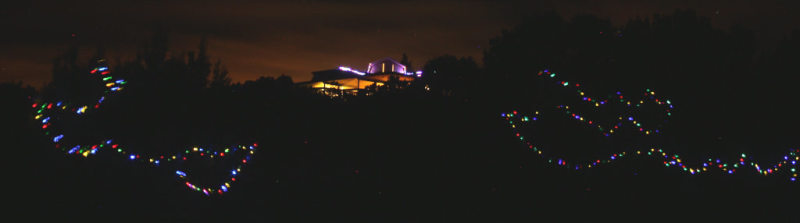Shallow Thoughts : : Dec
Akkana's Musings on Open Source Computing and Technology, Science, and Nature.
Sun, 25 Dec 2016

Excellent Xmas to all!
We're having a white Xmas here..
Dave and I have been discussing how "Merry Christmas" isn't
alliterative like "Happy Holidays". We had trouble coming up with a
good C or K adjective to go with Christmas, but then we hit on the
answer: Have an Excellent Xmas! It also has the advantage of
inclusivity: not everyone celebrates the birth of Christ, but Xmas is
a secular holiday of lights, family and gifts, open to people of all
belief systems.
 Meanwhile:
I spent a couple of nights recently learning how to photograph Xmas
lights and farolitos.
Meanwhile:
I spent a couple of nights recently learning how to photograph Xmas
lights and farolitos.
Farolitos, a New Mexico Christmas tradition, are paper bags, weighted
down with sand, with a candle inside. Sounds modest, but put a row of
them alongside a roadway or along the top of a typical New Mexican
adobe or faux-dobe and you have a beautiful display of lights.
They're also known as luminarias in southern New Mexico, but
Northern New Mexicans insist that a luminaria is a bonfire, and the
little paper bag lanterns should be called farolitos.
They're pretty, whatever you call them.
Locally, residents of several streets in Los Alamos and White Rock set
out farolitos along their roadsides for a few nights around Christmas,
and the county cooperates by turning off streetlights on those
streets. The display on Los Pueblos in Los Alamos is a zoo, a slow
exhaust-choked parade of cars that reminds me of the Griffith Park
light show in LA. But here in White Rock the farolito displays are
a lot less crowded, and this year I wanted to try photographing them.
Canon bugs affecting night photography
I have a little past experience with night photography. I went through
a brief astrophotography phase in my teens (in the pre-digital phase,
so I was using film and occasionally glass plates). But I haven't done
much night photography for years.
That's partly because I've had problems taking night shots with my
current digital SLRcamera, a Rebel Xsi (known outside the US as a
Canon 450d). It's old and modest as DSLRs go, but I've resisted
upgrading since I don't really need more features.
Except maybe when it comes to night photography. I've tried shooting
star trails, lightning shots and other nocturnal time exposures, and
keep hitting a snag: the camera refuses to take a photo. I'll be in
Manual mode, with my aperture and shutter speed set, with the lens in
Manual Focus mode with Image Stabilization turned off. Plug in the
remote shutter release, push the button ... and nothing happens except
a lot of motorized lens whirring noises. Which shouldn't be happening
-- in MF and non-IS mode the lens should be just sitting there intert,
not whirring its motors. I couldn't seem to find a way to convince it
that the MF switch meant that, yes, I wanted to focus manually.
It seemed to be primarily a problem with the EF-S 18-55mm kit lens;
the camera will usually condescend to take a night photo with my other
two lenses. I wondered if the MF switch might be broken, but then I
noticed that in some modes the camera explicitly told me I was in
manual focus mode.
I was almost to the point of ordering another lens just for night
shots when I finally hit upon the right search terms and found,
if not the reason it's happening, at least an excellent workaround.
Back Button Focus
I'm so sad that I went so many years without knowing about Back Button Focus.
It's well hidden in the menus, under Custom Functions #10.
Normally, the shutter button does a bunch of things. When you press it
halfway, the camera both autofocuses (sadly, even in manual focus mode)
and calculates exposure settings.
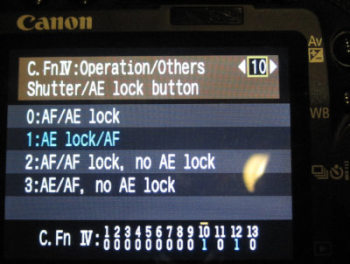 But there's a custom function that lets you separate the focus and
exposure calculations. In the Custom Functions menu option #10
(the number and exact text will be different on different Canon models,
but apparently most or all Canon DSLRs have this somewhere),
the heading says: Shutter/AE Lock Button.
Following that is a list of four obscure-looking options:
But there's a custom function that lets you separate the focus and
exposure calculations. In the Custom Functions menu option #10
(the number and exact text will be different on different Canon models,
but apparently most or all Canon DSLRs have this somewhere),
the heading says: Shutter/AE Lock Button.
Following that is a list of four obscure-looking options:
- AF/AE lock
- AE lock/AF
- AF/AF lock, no AE lock
- AE/AF, no AE lock
The text before the slash indicates what the shutter button, pressed
halfway, will do in that mode; the text after the slash is what
happens when you press the * or AE lock button on the
upper right of the camera back (the same button you use to zoom out
when reviewing pictures on the LCD screen).
The first option is the default: press the shutter button halfway to
activate autofocus; the AE lock button calculates and locks exposure settings.
The second option is the revelation: pressing the shutter button halfway
will calculate exposure settings, but does nothing for focus. To focus,
press the * or AE button, after which focus will be locked. Pressing
the shutter button won't refocus. This mode is called "Back button focus"
all over the web, but not in the manual.
Back button focus is useful in all sorts of cases.
For instance, if you want to autofocus once then keep the same focus
for subsequent shots, it gives you a way of doing that.
It also solves my night focus problem: even with the bug (whether it's
in the lens or the camera) that the lens tries to autofocus even in
manual focus mode, in this mode, pressing the shutter won't trigger that.
The camera assumes it's in focus and goes ahead and takes the picture.
Incidentally, the other two modes in that menu apply to AI SERVO mode
when you're letting the focus change constantly as it follows a moving
subject. The third mode makes the * button lock focus and stop
adjusting it; the fourth lets you toggle focus-adjusting on and off.
Live View Focusing
There's one other thing that's crucial for night shots: live view
focusing. Since you can't use autofocus in low light, you have to do
the focusing yourself. But most DSLR's focusing screens aren't good
enough that you can look through the viewfinder and get a reliable
focus on a star or even a string of holiday lights or farolitos.
Instead, press the SET button (the one in the middle of the
right/left/up/down buttons) to activate Live View (you may have to
enable it in the menus first). The mirror locks up and a preview of
what the camera is seeing appears on the LCD. Use the zoom button (the
one to the right of that */AE lock button) to zoom in; there are two
levels of zoom in addition to the un-zoomed view. You can use the
right/left/up/down buttons to control which part of the field the
zoomed view will show. Zoom all the way in (two clicks of the +
button) to fine-tune your manual focus. Press SET again to exit
live view.
It's not as good as a fine-grained focusing screen, but at least
it gets you close. Consider using relatively small apertures, like f/8,
since it will give you more latitude for focus errors. Yyou'll be
doing time exposures on a tripod anyway, so a narrow aperture just
means your exposures have to be a little longer than they otherwise
would have been.
After all that, my Xmas Eve farolitos photos turned out mediocre.
We had a storm blowing in, so a lot of the candles had blown out.
(In the photo below you can see how the light string on the left
is blurred, because the tree was blowing around so much during the
30-second exposure.)
But I had fun, and maybe I'll go out and try again tonight.
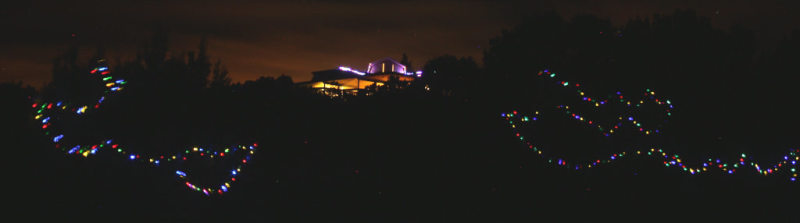
An excellent X-mas to you all!
Tags: photography
[
12:30 Dec 25, 2016
More photo |
permalink to this entry |
]
Thu, 22 Dec 2016
I wrote two recent articles on Python packaging:
Distributing Python Packages Part I: Creating a Python Package
and
Distributing Python Packages Part II: Submitting to PyPI.
I was able to get a couple of my programs packaged and submitted.
Ongoing Development and Testing
But then I realized all was not quite right. I could install new releases of
my package -- but I couldn't run it from the source directory any more.
How could I test changes without needing to rebuild the package for
every little change I made?
Fortunately, it turned out to be fairly easy. Set PYTHONPATH to a
directory that includes all the modules you normally want to test.
For example, inside my bin directory I have a python directory
where I can symlink any development modules I might need:
mkdir ~/bin/python
ln -s ~/src/metapho/metapho ~/bin/python/
Then add the directory at the beginning of PYTHONPATH:
export PYTHONPATH=$HOME/bin/python
With that, I could test from the development directory again,
without needing to rebuild and install a package every time.
Cleaning up files used in building
Building a package leaves some extra files and directories around,
and git status will whine at you since they're not
version controlled. Of course, you could gitignore them, but it's
better to clean them up after you no longer need them.
To do that, you can add a clean command to setup.py.
from setuptools import Command
class CleanCommand(Command):
"""Custom clean command to tidy up the project root."""
user_options = []
def initialize_options(self):
pass
def finalize_options(self):
pass
def run(self):
os.system('rm -vrf ./build ./dist ./*.pyc ./*.tgz ./*.egg-info ./docs/sphinxdoc/_build')
(Obviously, that includes file types beyond what you need for just
cleaning up after package building. Adjust the list as needed.)
Then in the setup() function, add these lines:
cmdclass={
'clean': CleanCommand,
}
Now you can type
python setup.py clean
and it will remove all the extra files.
Keeping version strings in sync
It's so easy to update the __version__ string in your module and
forget that you also have to do it in setup.py, or vice versa.
Much better to make sure they're always in sync.
I found several version of that using system("grep..."),
but I decided to write my own that doesn't depend on system().
(Yes, I should do the same thing with that CleanCommand, I know.)
def get_version():
'''Read the pytopo module versions from pytopo/__init__.py'''
with open("pytopo/__init__.py") as fp:
for line in fp:
line = line.strip()
if line.startswith("__version__"):
parts = line.split("=")
if len(parts) > 1:
return parts[1].strip()
Then in setup():
version=get_version(),
Much better! Now you only have to update __version__ inside your module
and setup.py will automatically use it.
Using your README for a package long description
setup has a long_description for the package, but you probably
already have some sort of README in your package. You can use it for
your long description this way:
# Utility function to read the README file.
# Used for the long_description.
def read(fname):
return open(os.path.join(os.path.dirname(__file__), fname)).read()
long_description=read('README'),
Tags: programming, python, open source
[
10:15 Dec 22, 2016
More programming |
permalink to this entry |
]
Sat, 17 Dec 2016
In
Part
I, I discussed writing a setup.py
to make a package you can submit to PyPI.
Today I'll talk about better ways of testing the package,
and how to submit it so other people can install it.
Testing in a VirtualEnv
You've verified that your package installs. But you still need to test
it and make sure it works in a clean environment, without all your
developer settings.
The best way to test is to set up a "virtual environment", where you can
install your test packages without messing up your regular runtime
environment. I shied away from virtualenvs for a long time, but
they're actually very easy to set up:
virtualenv venv
source venv/bin/activate
That creates a directory named venv under the current directory,
which it will use to install packages.
Then you can pip install packagename or
pip install /path/to/packagename-version.tar.gz
Except -- hold on! Nothing in Python packaging is that easy.
It turns out there are a lot of packages that won't install inside
a virtualenv, and one of them is PyGTK, the library I use for my
user interfaces. Attempting to install pygtk inside a venv gets:
********************************************************************
* Building PyGTK using distutils is only supported on windows. *
* To build PyGTK in a supported way, read the INSTALL file. *
********************************************************************
Windows only? Seriously? PyGTK works fine on both Linux and Mac;
it's packaged on every Linux distribution, and on Mac it's packaged
with GIMP. But for some reason, whoever maintains the PyPI PyGTK
packages hasn't bothered to make it work on anything but Windows,
and PyGTK seems to be mostly an orphaned project so that's not likely
to change.
(There's a package called ruamel.venvgtk that's supposed to work around
this, but it didn't make any difference for me.)
The solution is to let the virtualenv use your system-installed packages,
so it can find GTK and other non-PyPI packages there:
virtualenv --system-site-packages venv
source venv/bin/activate
I also found that if I had a ~/.local directory (where packages
normally go if I use pip install --user packagename),
sometimes pip would install to .local instead of the venv. I never
did track down why this happened some times and not others, but when
it happened, a temporary
mv ~/.local ~/old.local fixed it.
Test your Python package in the venv until everything works.
When you're finished with your venv, you can run deactivate
and then remove it with rm -rf venv.
Tag it on GitHub
Is your project ready to publish?
If your project is hosted on GitHub, you can have pypi download it
automatically. In your setup.py, set
download_url='https://github.com/user/package/tarball/tagname',
Check that in. Then make a tag and push it:
git tag 0.1 -m "Name for this tag"
git push --tags origin master
Try to make your tag match the version you've set in setup.py and
in your module.
Push it to pypitest
Register a new account and password on both
pypitest
and on pypi.
Then create a ~/.pypirc that looks like this:
[distutils]
index-servers =
pypi
pypitest
[pypi]
repository=https://pypi.python.org/pypi
username=YOUR_USERNAME
password=YOUR_PASSWORD
[pypitest]
repository=https://testpypi.python.org/pypi
username=YOUR_USERNAME
password=YOUR_PASSWORD
Yes, those passwords are in cleartext. Incredibly, there doesn't seem
to be a way to store an encrypted password or even have it prompt you.
There are tons of complaints about that all over the web but nobody
seems to have a solution.
You can specify a password on the command line, but that's not much better.
So use a password you don't use anywhere else and don't mind too much
if someone guesses.
Update: Apparently there's a newer method called twine that solves the
password encryption problem. Read about it here:
Uploading your project to PyPI.
You should probably use twine instead of the setup.py commands discussed
in the next paragraph.
Now register your project and upload it:
python setup.py register -r pypitest
python setup.py sdist upload -r pypitest
Wait a few minutes: it takes pypitest a little while before new packages
become available.
Then go to your venv (to be safe, maybe delete the old venv and create a
new one, or at least pip uninstall) and try installing:
pip install -i https://testpypi.python.org/pypi YourPackageName
If you get "No matching distribution found for packagename",
wait a few minutes then try again.
If it all works, then you're ready to submit to the real pypi:
python setup.py register -r pypi
python setup.py sdist upload -r pypi
Congratulations! If you've gone through all these steps, you've uploaded
a package to pypi. Pat yourself on the back and go tell everybody they
can pip install your package.
Some useful reading
Some pages I found useful:
A great tutorial except that it forgets to mention signing up for an account:
Python
Packaging with GitHub
Another good tutorial:
First
time with PyPI
Allowed PyPI classifiers
-- the categories your project fits into
Unfortunately there aren't very many of those, so you'll probably be
stuck with 'Topic :: Utilities' and not much else.
Python
Packages and You: not a tutorial, but a lot of good advice on style
and designing good packages.
Tags: programming, python, open source
[
16:19 Dec 17, 2016
More programming |
permalink to this entry |
]
Sun, 11 Dec 2016
I write lots of Python scripts that I think would be useful to other
people, but I've put off learning how to submit to the Python Package Index,
PyPI, so that my packages can be installed using pip install.
Now that I've finally done it, I see why I put it off for so long.
Unlike programming in Python, packaging is a huge, poorly documented
hassle, and it took me days to get a working.package. Maybe some of the
hints here will help other struggling Pythonistas.
Create a setup.py
The setup.py file is the file that describes the files in your
project and other installation information.
If you've never created a setup.py before,
Submitting a Python package with GitHub and PyPI
has a decent example, and you can find lots more good examples with a
web search for "setup.py", so I'll skip the basics and just mention
some of the parts that weren't straightforward.
Distutils vs. Setuptools
However, there's one confusing point that no one seems to mention.
setup.py examples all rely on a predefined function
called setup, but some examples start with
from distutils.core import setup
while others start with
from setuptools import setup
In other words, there are two different versions of setup!
What's the difference? I still have no idea. The setuptools
version seems to be a bit more advanced, and I found that using
distutils.core , sometimes I'd get weird errors when
trying to follow suggestions I found on the web. So I ended up using
the setuptools version.
But I didn't initially have setuptools installed (it's not part of the
standard Python distribution), so I installed it from the Debian package:
apt-get install python-setuptools python-wheel
The python-wheel package isn't strictly needed, but I
found I got assorted warnings warnings from pip install
later in the process ("Cannot build wheel") unless I installed it, so
I recommend you install it from the start.
Including scripts
setup.py has a scripts option to include scripts that
are part of your package:
scripts=['script1', 'script2'],
But when I tried to use it, I had all sorts of problems, starting with
scripts not actually being included in the source distribution. There
isn't much support for using scripts -- it turns out
you're actually supposed to use something called
console_scripts, which is more elaborate.
First, you can't have a separate script file, or even a __main__
inside an existing class file. You must have a function, typically
called main(), so you'll typically have this:
def main():
# do your script stuff
if __name__ == "__main__":
main()
Then add something like this to your setup.py:
entry_points={
'console_scripts': [
script1=yourpackage.filename:main',
script2=yourpackage.filename2:main'
]
},
There's a secret undocumented alternative that a few people use
for scripts with graphical user interfaces: use 'gui_scripts' rather
than 'console_scripts'. It seems to work when I try it, but the fact
that it's not documented and none of the Python experts even seem to
know about it scared me off, and I stuck with 'console_scripts'.
Including data files
One of my packages, pytopo, has a couple of files it needs to install,
like an icon image. setup.py has a provision for that:
data_files=[('/usr/share/pixmaps', ["resources/appname.png"]),
('/usr/share/applications', ["resources/appname.desktop"]),
('/usr/share/appname', ["resources/pin.png"]),
],
Great -- except it doesn't work. None of the files actually gets added
to the source distribution.
One solution people mention to a "files not getting added" problem is
to create an explicit MANIFEST file listing all files that need to be
in the distribution. Normally, setup generates the MANIFEST automatically,
but apparently it isn't smart enough to notice data_files
and include those in its generated MANIFEST.
I tried creating a MANIFEST listing all the .py files plus
the various resources -- but it didn't make any difference. My
MANIFEST was ignored.
The solution turned out to be creating a MANIFEST.in file, which is
used to generate a MANIFEST. It's easier than creating the MANIFEST
itself: you don't have to list every file, just patterns that describe
them:
include setup.py
include packagename/*.py
include resources/*
If you have any scripts that don't use the extension .py,
don't forget to include them as well. This may have been why
scripts= didn't work for me earlier, but by the time
I found out about MANIFEST.in I had already switched to using
console_scripts.
Testing setup.py
Once you have a setup.py, use it to generate a source distribution with:
python setup.py sdist
(You can also use bdist to generate a binary distribution, but you'll
probably only need that if you're compiling C as part of your package.
Source dists are apparently enough for pure Python packages.)
Your package will end up in dist/packagename-version.tar.gz
so you can use tar tf dist/packagename-version.tar.gz
to verify what files are in it. Work on your setup.py until you
don't get any errors or warnings and the list of files looks right.
Congratulations -- you've made a Python package!
I'll post a followup article in a day or two about more ways of testing,
and how to submit your working package to PyPI.
Update: Part II is up:
Distributing Python Packages Part II: Submitting to PyPI.
Tags: programming, python, open source
[
12:54 Dec 11, 2016
More programming |
permalink to this entry |
]

 Meanwhile:
I spent a couple of nights recently learning how to photograph Xmas
lights and farolitos.
Meanwhile:
I spent a couple of nights recently learning how to photograph Xmas
lights and farolitos.
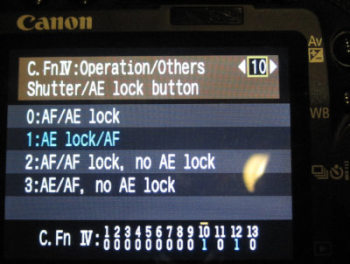 But there's a custom function that lets you separate the focus and
exposure calculations. In the Custom Functions menu option #10
(the number and exact text will be different on different Canon models,
but apparently most or all Canon DSLRs have this somewhere),
the heading says: Shutter/AE Lock Button.
Following that is a list of four obscure-looking options:
But there's a custom function that lets you separate the focus and
exposure calculations. In the Custom Functions menu option #10
(the number and exact text will be different on different Canon models,
but apparently most or all Canon DSLRs have this somewhere),
the heading says: Shutter/AE Lock Button.
Following that is a list of four obscure-looking options: